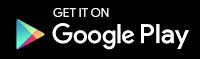Help Pages
Quick Start
Install and Run the App
Create a New Account
Login and Start the Camera
Place the phone on a stand (screen off if desired)
View pictures on the CAMAC Web Service
Details
When the camera is started and running, a snapshot image is saved every 10 minutes. The presence of the snapshots indicate that all is working.
When a new object is detected, video is recorded for 25 seconds and a set of images are saved, five prior to the event and 25 while recording.
Use the web browser viewer to explore the historical events identified by trigger frame. An HD video recording of interest can also be accessed
from the 'Create Video' button in the player. Clicking 'Create Video' will cause your device to upload the video to your cloud account.
It can then be downloaded and played locally. (Note these videos
are typically 40MB in size so the upload may take some minutes if your connection is slow)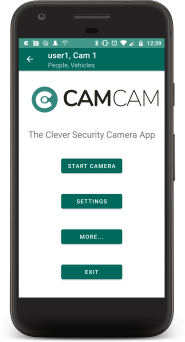
Settings
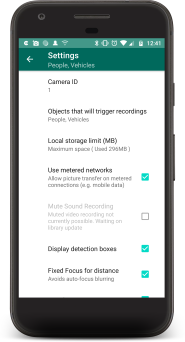
The Camera ID is used on multi-camera setups to identify different devices. Choose a number
between 1 and the number of supported cameras for your account. (Default value 1)
CAMCAM can detect different categories of Objects. Select between any or all of People, Vehicles, Animals and or Birds as desired.
CAMCAM uses local storage for the the images and videos pending their upload. You can control the amount of space used by
entering a numeric size in MB. The default blank setting, will attempt to use all the available storage (leaving 200MB spare for the system).
When the storage limit is reached, the oldest files will be deleted to make room for new files. Files are also deleted when successfully uploaded to your
cloud account. All files will be deleted if you uninstall the App.
If Use Metered Networks is ticked, then CAMCAM will allow image and video file upload to take place over the metered network (typically mobile data). If
not checked, then file upload will only take place on un-metered networks (typically a WiFi connection).
Detection boxes and labels annotate the image with the detected object. These will not appear on the HD video.
Selecting Fixed focus for distance will fix the camera focus on distant objects. This can be useful to prevent the
camera from attempting to focus on the glass when observing through a window.
Selecting Auto Login will cause the App to automatically submit your username and password on startup.
Technical Details
CAMCAM uses state of the art Artificial Intelligence in a machine learning model on your device to identify objects.
Only new Objects trigger events, so the parked car or garden statue won't cause endless detections.
CAMCAM has been designed to handle poor connectivity and low bandwidth situations (Although the experience is
better with a good connection). In the event of a network failure, CAMCAM will store events
locally and upload the pictures when the connection is restored. In these situations the images available on the
web browser will lag behind the live events but the timestamps of the saved files will still be correct.
CAMCAM runs as a service and attempts to be on all the time. It should continue even when the phone screen is clicked off. However, Android will often try and shutdown the CPU and network to preserve battery life. This will prevent CAMCAM from functioning. Please see the 'Troubleshooting' section below.
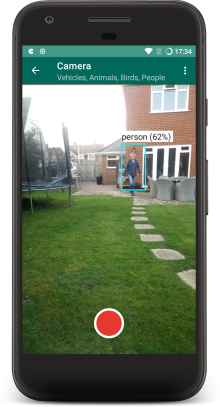
Troubleshooting
Stops working after switching the screen off
Ensure that Battery Optimisation is switched OFF for CAMCAM. Typically, this setting can be found under Settings -> Battery -> three dots top right corner -> Battery Optimisation -> All Apps -> CAMCAM -> Not OptimisedTurn any other 'power saving' settings off.
If still stuck, further phone specific instructions can be found Don't Kill My App Website
As a last resort, you may have to run the app with the screen switched on.
Known Issues
- Stops working on a Motorola G5 after about 20 mins (Motorola G6 or later appear OK)
- Current web service display is hooked into our legacy CAMAC FTP service which is due a makeover
- Hence many CAMAC FTP related settings will not be applicable